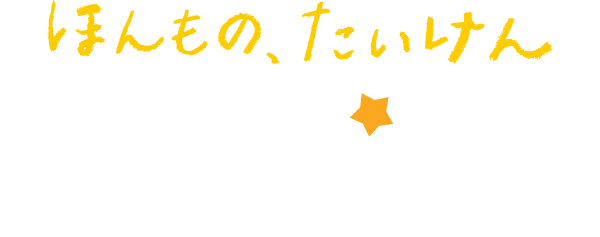会員のみなさま、投稿、よろしくお願いします。最初は面倒ですが、いじってるうちにわかります。
※ この記事で用いた画像はワードプレス5.5のもので、その後記事投稿画面等、かなり変わっています。でも、大筋は同じです。
この記事はさわらないでください。
投稿の前に用意するもの
まず、使う写真を選ぶ。それをもとに、だいたいのストーリーをつくります。
- 写真・・・写真は、表示されるときに自動的に縮小されますので、そのままでもけっこうですが、高精細画像を表示する必要がなければ、幅1200ピクセルくらいに縮小いただくと、容量節減とレスポンスの向上に貢献します。写真のファイル名に日本語は使わないでください(自動的に英数字に変換され意味不明な長いファイル名になります)。
- アイキャッチ画像・・・写真の中から、1点、記事を代表するものを選んでおいてください。トップページなどのブログカード(記事の枠)に表示される写真です。ファイル名に日本語を使わない方がいいです。
- 文章・・・ワードとかで作って、そこからのコピペでもだいじょうぶです。
- カテゴリ・・・「昆虫館日誌」など、ブログの上部にある帯の、どのカテゴリーに入れるか。
- タグ・・・記事を表すキーワード。なくてもいいです。
- ユーザー名とパスワード・・・発行されたもの。
ログインして開始
ブログの左の部分「サイドバー」の下の方に「ログイン」という文字があるので、クリックします。
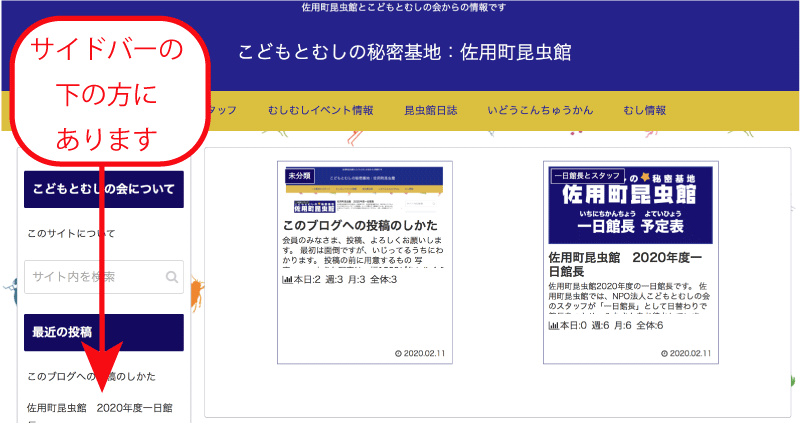
スマホやタブレットの場合、サイドバーは、サイドに出てきません。下の方や上の方にボタンがあると思いますので、そこからサイドバーメニューをご覧ください。
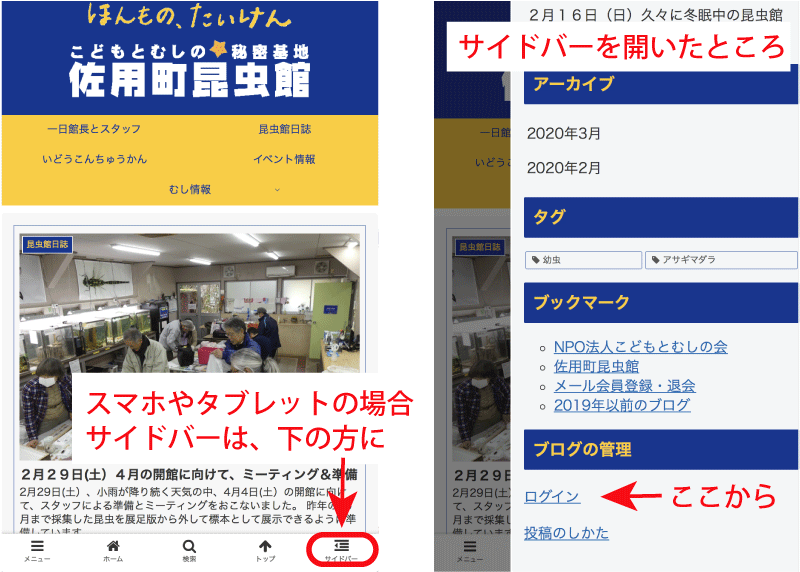
ユーザ名とパスワードを求められますので、発行されたものを、入れてください。
ログインすると、管理画面(ダッシュボード)が出てきます。
ダッシュボードが出てこないときは、左上の「W」(ワードプレスのロゴ)をクリックしてください。
ニックネームの設定(初回のみ)
記事を投稿すると、末尾に、それぞれの投稿者の署名が入ります。
最初の状態では、ユーザ名か氏名、または適当に設定されたニックネームになっていると思いますので、これを確認し、必要に応じ変更ください。
ダッシュボードの左のサイドバーメニューから、「プロフィール」または「ユーザー」を選択。
スマホやタブレットの場合は、左上にサイドバーボタンがあると思いますので、そこからメニューをご覧ください。
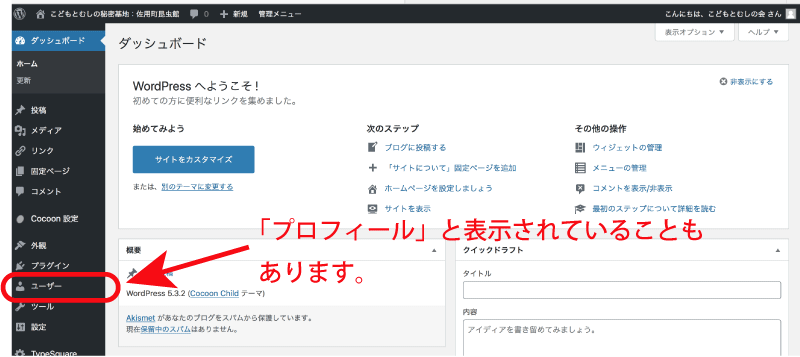
ニックネームを入れ(または変更し)てから、表示名を選んでください。
最後に更新ボタンを押して、変更確定。
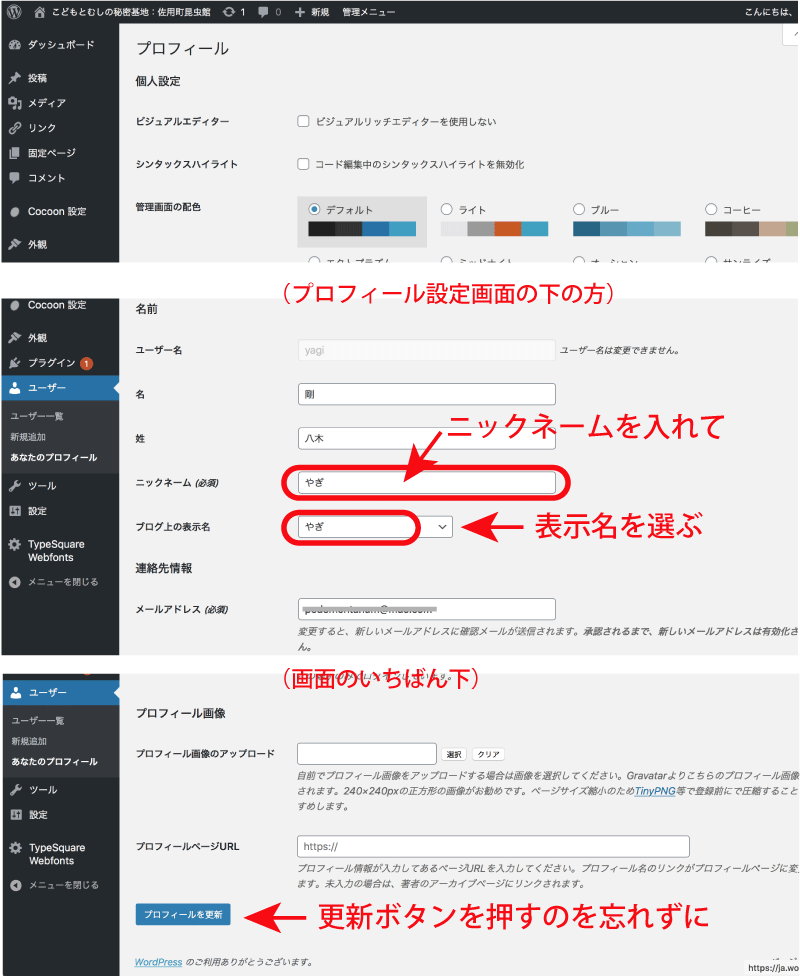
記事の入れかた
新しい記事を書いて、公開しましょう。
ダッシュボードに戻り、左の「投稿」メニューから「新規追加」、または、メニューバーの「+新規」から「投稿」を選択します。
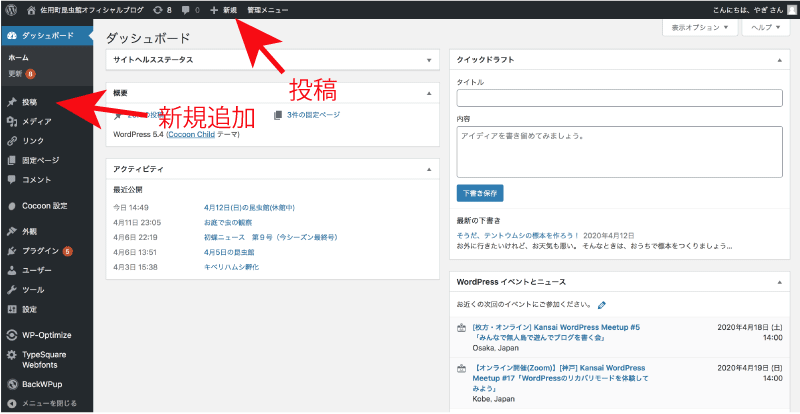
記事編集画面になるので、タイトルや本文を入れていきます。
普通にリターンキーを押すと、新しい段落(ブロック)が生成され、行間が間延びした感じになります。
段落の中で改行したいときは(この段落のように)、シフトキーを押しながらリターンキーを押します。
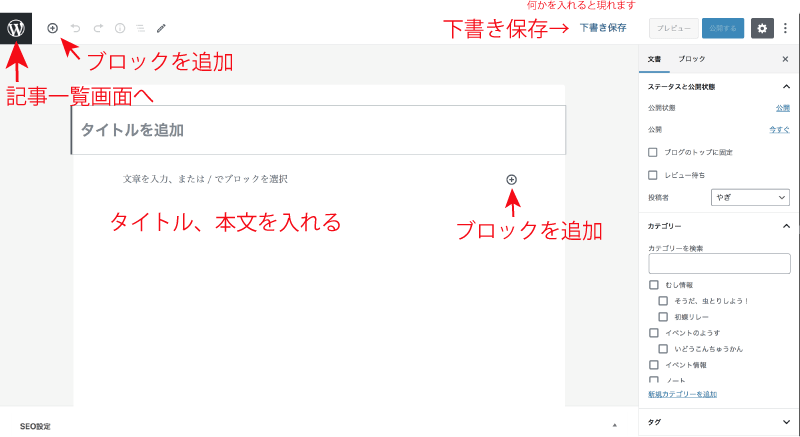
写真を入れるとき
使う写真は、まず「メディアライブラリ」に入れます。その方法には、二つあります。
まず、使う写真をメディアライブラリに入れる(推奨)
「ダッシュボード」から「メディア」「ライブラリ」を選択。
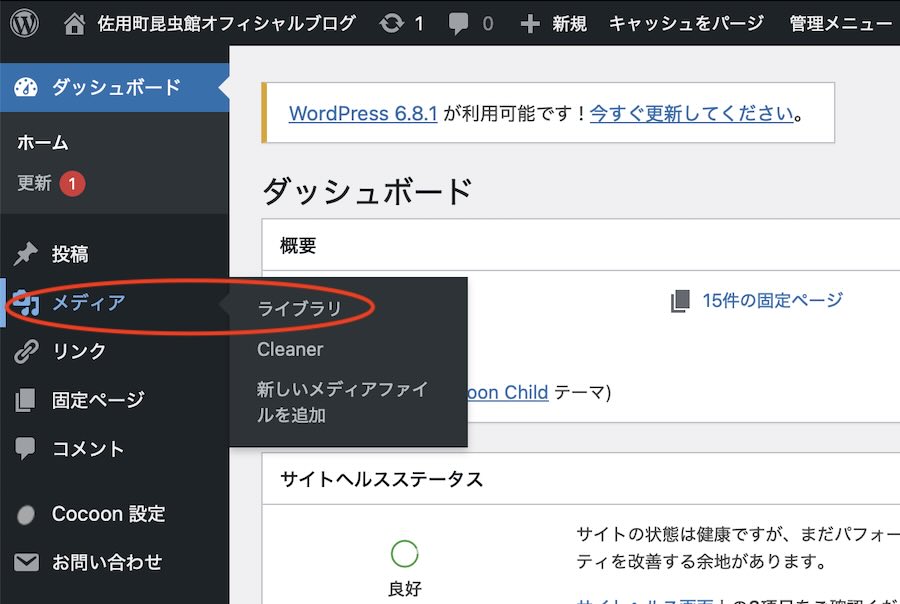
「新しいメディアファイルを追加」をクリックすると、「ファイルをドロップしてアップロード」の画面になります。
ここに写真をドラッグするか、「ファイルを選択」を押して、必要なファイルを選択します。
「いどうこんちゅうかん」「昆虫大捜査線」は、フォルダがあるので、それらに入れておくと、後で探すときに便利です。とくにフォルダを指定しないでもかまいません。
ファイル名は、英数字にしておいてください。日本語ファイル名は、自動的に英数に変換されますが、長ったらしい変なものになります。
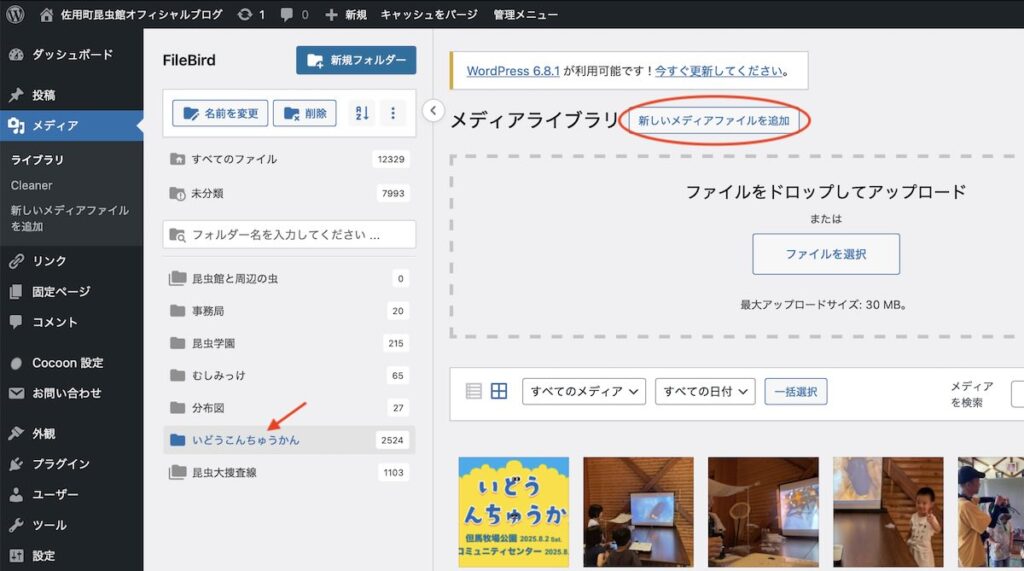
記事編集画面からメディアライブラリーへ
上の記事編集画面の「+」印をクリックして、「画像」ブロックを追加します。
または、「段落」になっているブロックのスタイルを「画像」に変更。(下の「見出しの設定」のところをご覧ください)
つぎのような画面が出るので、「メディアライブラリ」を選択。
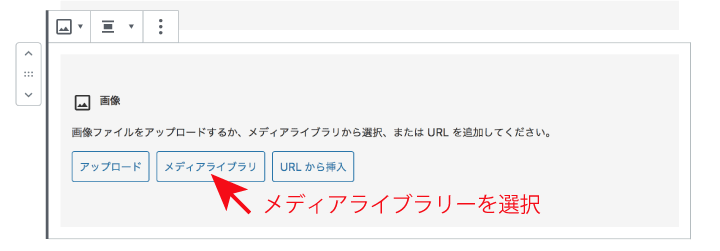
すでに「メディアライブラリー」に入ってる画像は、一覧から選択します。
新しい画像は、「メディアライブラリー」に入っていないので、アップロードします。
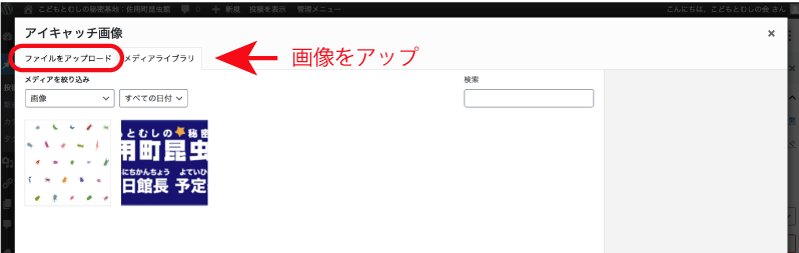
いったん入れたけれど、いらないかなと思って記事から消した。でも、やっぱり使おう。そんなときは、再び写真をアップロードせず、メディアライブラリーから選んでください!
同じ写真が何枚もメディアライブラリーに入っている例がしばしば見受けられます。気づいたら、メディアライブラリーから削除してください。記事画面から削除しても、メディアライブラリーには写真が残っています。
見出しの設定
文章中に見出しをつけるときは、フォントや文字サイズを個別に設定せずに、ブロックのスタイルを、「段落」から「見出し」に変えてください。
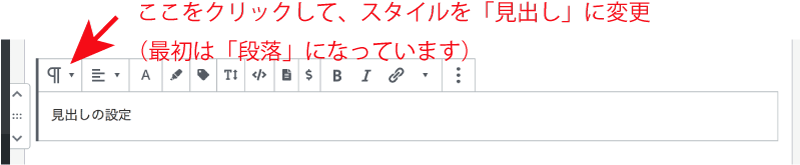
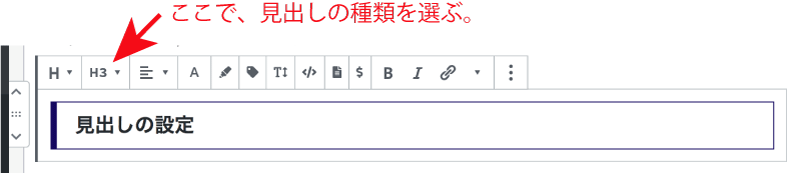
見出しの種類は、つぎのとおりです。色やデザインは変わることがあります。
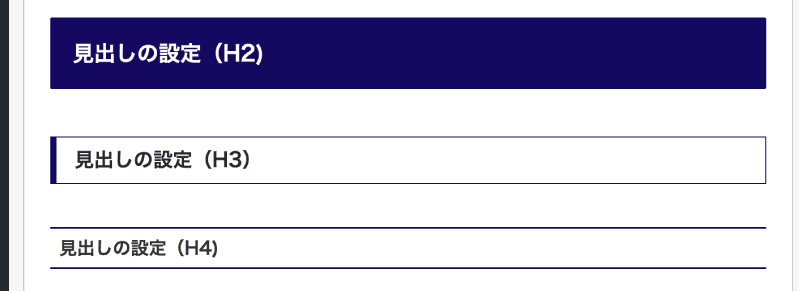
「見出し」をつけると、自動的に「目次」が生成されます。この記事の最初の方をごらんください。
長い記事の場合、いくつか見出しをつけていただくと、読む人に対して親切です。
画像や文章の順序は、ブロックの左端に出てくる矢印を使って、自由に入れかえることができます。
アイキャッチとカテゴリーを忘れずに
最後に、「アイキャッチ画像」を選んで、カテゴリーを決め、必要なら、タグを入れてください。
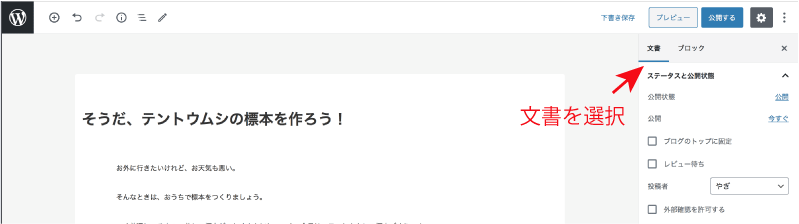
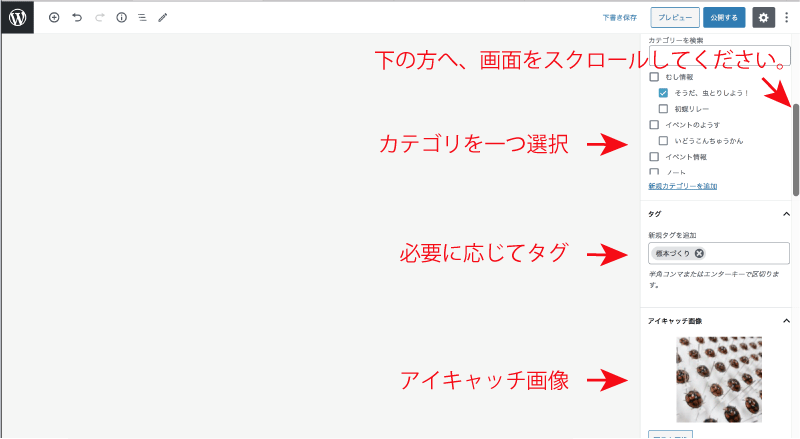
記事の公開
入れ終わったら、右上の「公開する」を押すと、公開になります。
「下書き保存」を押すと、公開されず、下書きとして保存されます。
左上の「W」マークをクリックすると、投稿一覧画面になります。
「投稿一覧」画面を見ると、記事の状態が表示されています。
下書き保存した記事の編集は、ここから、いつでも再開できます。
失敗したときは、「ゴミ箱」に入れればだいじょうぶです。
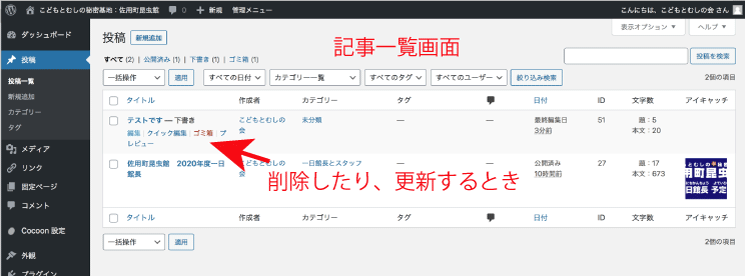
公開前に記事を確認してもらうとき
公開する前に、事前に外部の関係者に記事をチェックしてもらうときは、「下書き」の状態で、右側の「文書」メニュー中の「Enable public preview」にチェックを入れます。
すると、確認用のURLが発行されますので、コピペして、必要な関係者にお知らせください。
確認期間は7日間です。それ以後になるとリンクが切れるので、いったん上記チェックを外し、再度チェックを入れて新たなURLを発行します。
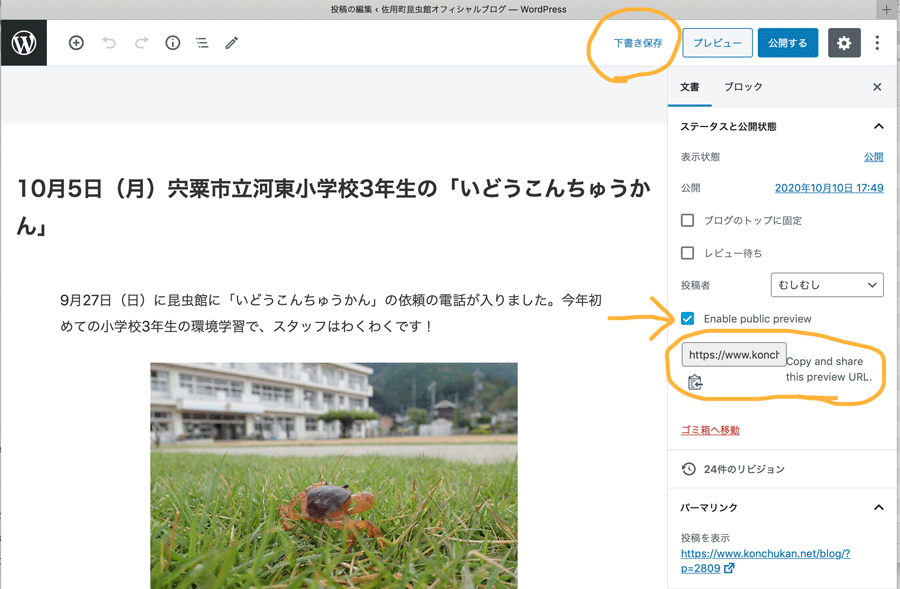
とりあえず、以上で、おしまいです。
その他、細かなテクニックはいろいろありますが、ネット上にて、「ワードプレス 記事の書き方」など、ご自身で、調べてみてください。
- 記事の体裁は、管理者・編集者が、修正することもありますので、ご了承ください。
- 内容の無断変更は、しません。
その他、便利なテクニック
行間を空ける・区切り線を入れる
段落内で改行するときは、シフトキー+改行キーで、強制改行(行間を空けずに改行)になります。
逆に、前後の段落との間を空けたいときは、強制改行を複数入れたり、空白の段落ブロックを入れてもできますが、「スペーサー」ブロックを使うと、自在に調節できます。
ブロックを選択するときに「すべてを表示」を選びます。よく使うブロック以外は表示されないので。
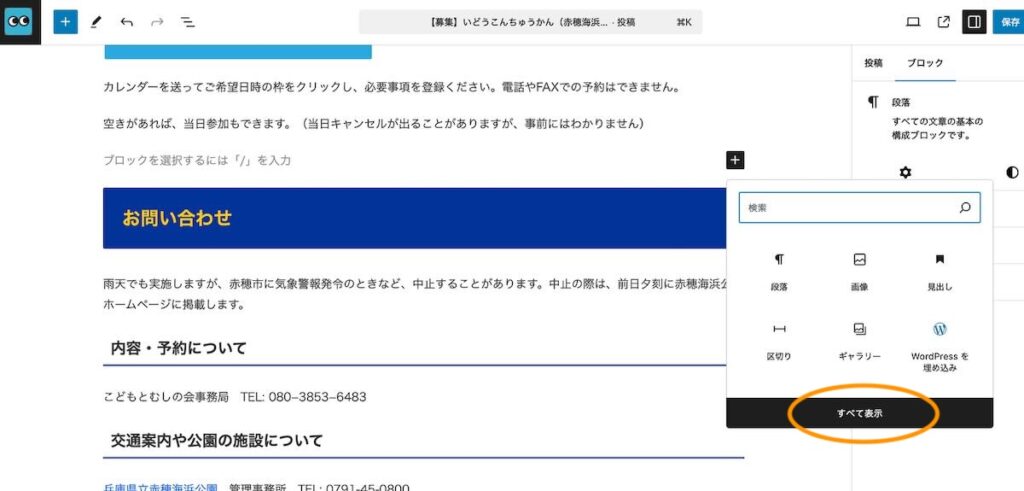
すると、左側にすべてのブロックが現れますので、「スペーサー」を選びます。区切り線を入れたいときはここで「区切り」を選択します。その他にもいろんなブロックがあるので、入れてみてください。不要なら削除すればいいだけです。
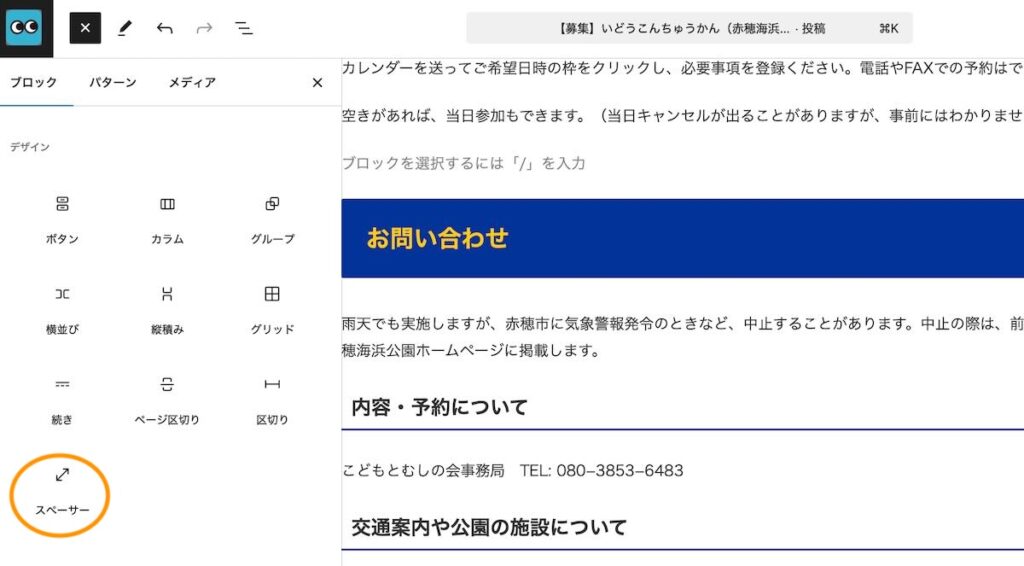
これでスペース(空白)が挿入されました。スペースの高さは自在に調節できます。
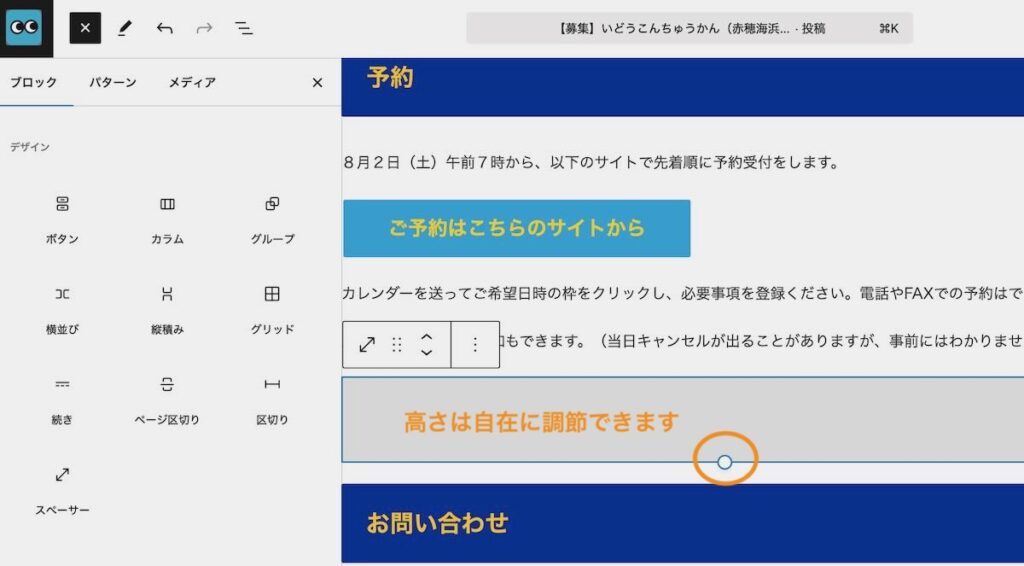
ギャラリーブロックの画像にリンクをつける(クリックすると写真が全画面表示になる)
複数の写真を入れるときは、ギャラリーブロックが便利です。
写真をクリックしたら画面いっぱいになるようにするには、写真を元画像にリンクさせます。
まず、ギャラリーブロック内のどれかの写真を選択した状態で、「親ブロックを選択:ギャラリー」をクリックします。
これでブロック全体が選択されます。
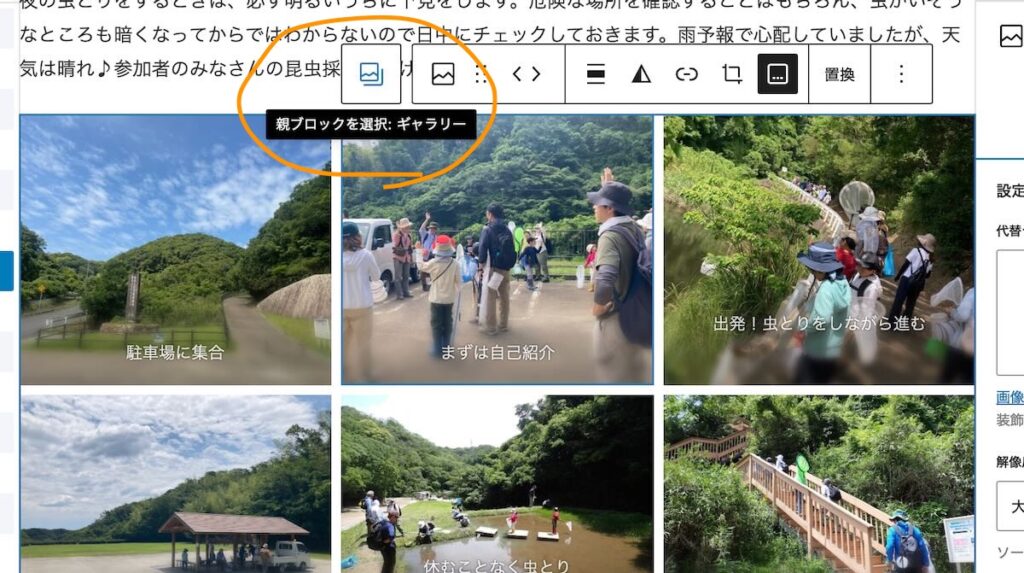
つぎに、リンクマークがあるので、そこから「画像をメディアファイルにリンク」に設定します。
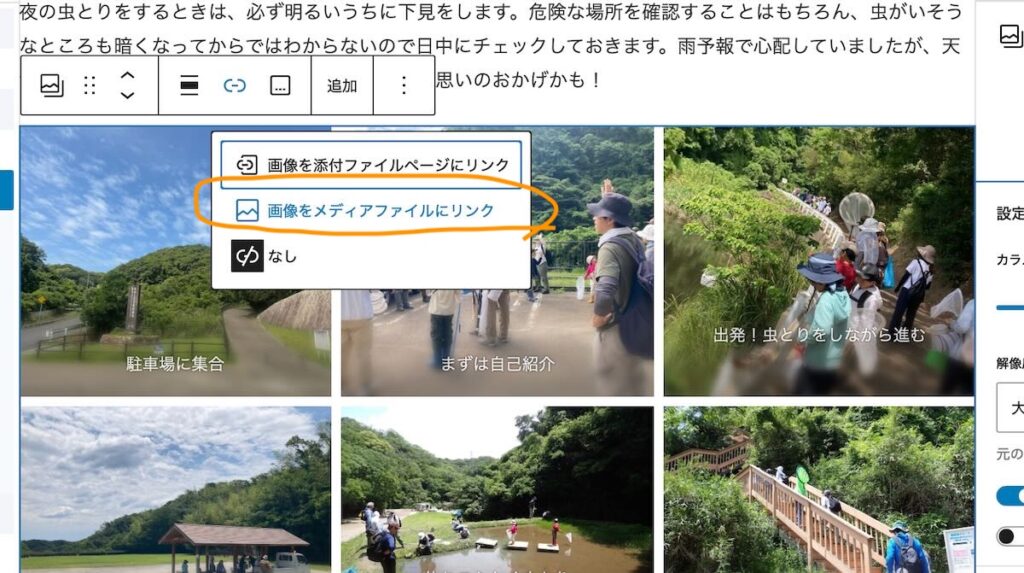
これで、ギャラリーブロック内のすべての写真が、クリックすると全画面表示されるようになります。リンクを解除したいときは、ここで「なし」を選択します。
公開日(記事の表示順序)の変更
二つ記事を書いて公開したが、古い日付の記事が前に来てしまった。記事の順序を入れ替えたい。
記事は公開された日時の順に表示されるよう設定されています。
記事の表示順序を入れ替えるには、公開日時を変更する必要があります。投稿画面でも修正できますが、「クイック編集」画面で修正すると楽です。
投稿一覧画面で、修正したい記事にカーソルを合わせると、記事のタイトルの下にメニューが現れますので、「クイック編集」を選びます。
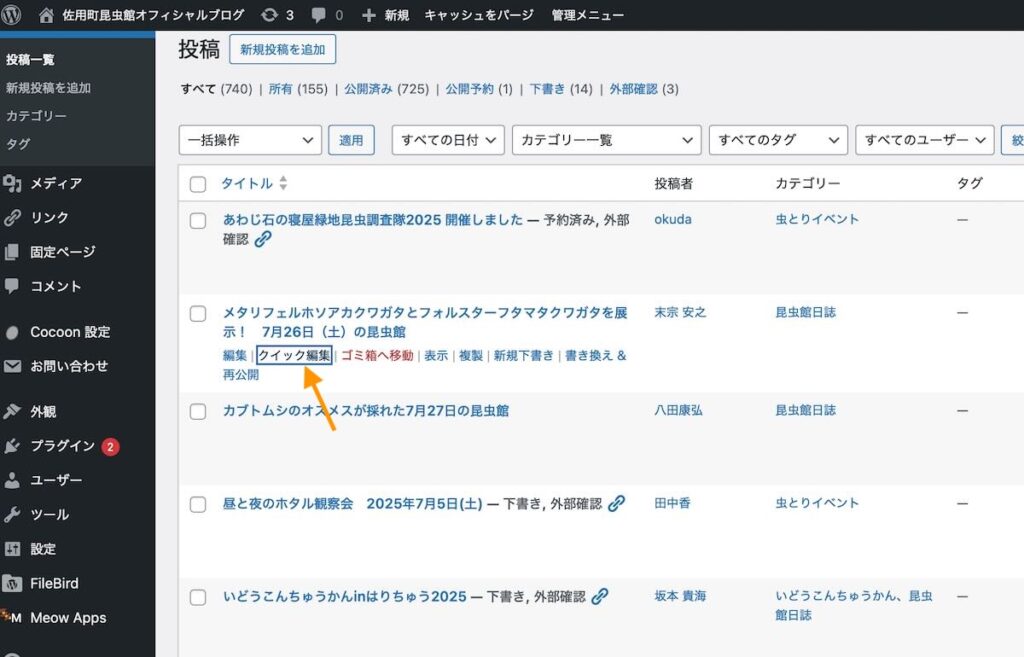
記事の複製も、ここでできます。
日付や時刻を、入れ替えたい記事にあわせて適当に修正し、「更新」を押します。それで公開日が変更されます。
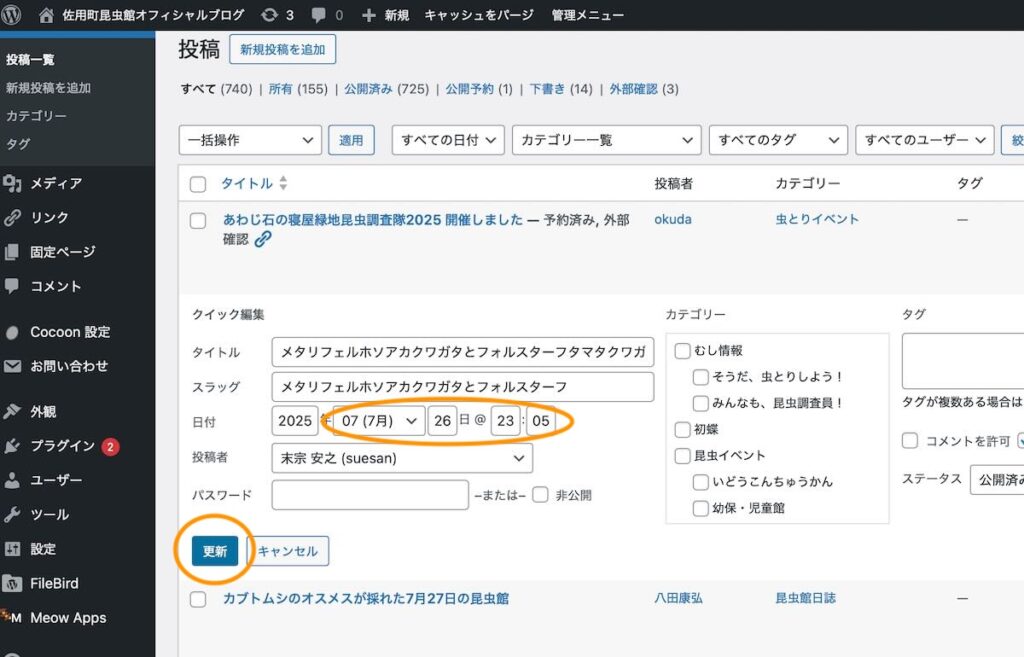
カテゴリーやタグの編集もこの画面でできます。